Windows 7 Gadgets Sticky Notes Download
Posted : adminOn 6/17/2018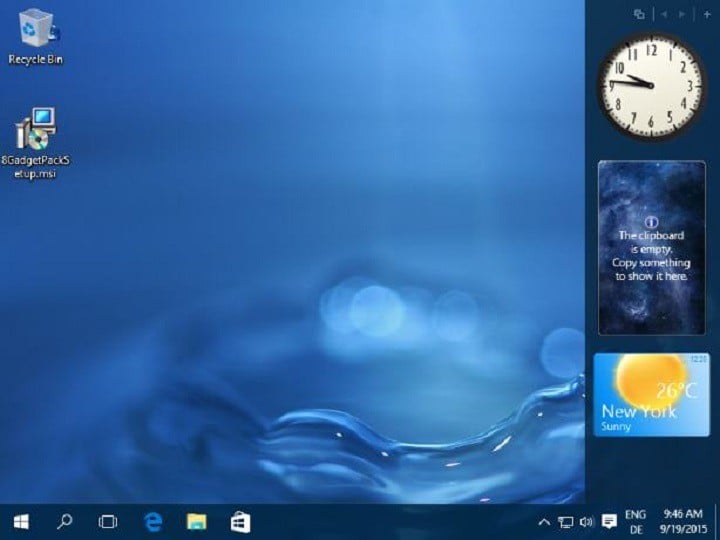

• On initially installing the gadget it works in the offline mode i.e. Crack Para Question Writer 4.2. Notes written will be saved only on your local computer. To Permanently save notes.
Sticky Notes Online Windows 7. The Sticky Notes Online Gadget for the Windows. If the gadget is installed as a download from SharPra.com or the Windows. Nov 17, 2009 - Instead, paste digital stickies to your Windows desktop. If you're a Windows 7 user, it's a snap: Just run the new Sticky Notes app. You might recognize it from the ol' Vista Sidebar. In Windows 7, Microsoft ditched the Sidebar but kept the gadgets, allowing the latter to reside anywhere on your desktop.
The user need to Register/, which enables the Notes to be saved permanantly on the Notes Server. Clicking the register link brings out the Register Window as shown below. The user then fills the required fields On clicking the 'Click User' button, the Notes Gadget shows up with the 'Logged In' message with a green button. At this point any Notes written in the gadget will be permanently saved, even if you delete the gadget and re-install it, or and back again your notes will be saved.
Moreover the notes written after logging in can be accessed (provided the correct login) by all other Sticky Notes Online clients, on other computers and web browsers. • If the user has entered notes while working offline (not logged in), on clicking the login button, the Notes Gadget verifies that different notes exist on the server and gives the user the following option. - If the User clicks Continue Offline, the user will remain offline (not logged in). Paragon Hfs For Windows Cracked. - If the User clicks 'Update Notes with Server Data' - The notes written by the user in offline mode will be replaced by the ones saved on the server. Download Aplikasi Penangkap Wifi Di Komputer. - If the User clicks 'Update Notes with Current Data' - The notes on the server will be replaced by the notes currently entered by the gadget.
Below we see that the user has selected 'Update Notes with Current Data', which logs the user in and the notes on the server have been replaced by the users current notes. (Thus all other clients, E.g. The IGoogle client, which display the users Notes will now see the new Notes. • Clicking the blue Tools icon as shown below brings up the settings panel. The Settings enable the user to change the current theme, font style, font size and whether the scrollbar should be shown or not, if the 'Show Scrollbar' checkbox is unchecked, the user can scroll using the mouse wheel. The Slider Speed setting is used to change the speed at which the gadget will display the next previous note on clicking the next/previous buttons.
The are explained in the next section Below we show an example of the user making changes to the theme and font settings. On clicking Ok the Notes Gadget will be displayed as below. • When the user is logged in the Windows Vista Sticky Note Online Gadget on a computer, and is also logged on a different Sticky Note Online Gadget E.g.
The IGoogle Sticky Notes Online Gadget, if the user modifies the notes on the other (IGoogle) gadget as show below. Based on the amount of time set in the 'Check Server Every' drop down list, The Vista Notes Gadget will check if updated notes exist on the server, if the gadget finds more recent notes on the server it shows the following message On clicking the message the user is presented with the following options:- - If the User clicks 'Update Notes with Server Data' - The current notes in the Vista Gadget will be replaced by the ones saved on the server. - If the User clicks 'Update Notes with Current Data' - The notes on the server will be replaced by the notes currently in the gadget.
Below we see that the user has selected 'Update Notes with Server Data', which updates the Vista Notes Gadget by the Notes present on the server (entered using the IGoogle gadget). • When the user starts Windows Vista and the Notes gadget starts in the Vista Sidebar, if the user is logged in, the gadget tries to get the notes from the server, however if network connectivity is absent or there are issues with the server, the following message is shown On clicking the Notes Gadget, the user is presented with the following options. If the user selects try again, the gadget will try to access the Notes Server again, on success the users Notes will appear in the gadget, on failure the gadget will display the same message again. If the user selects Continue Offline, the user can access the Notes gadget in the offline mode, However if updates were made to the Notes from other clients while the current computer was shut down, those updates will not be reflected.